![]()
Installer FileZilla sur Windows
Retour à la liste des tutoriels Free-H
- Aucun prérequis pour ce tutoriel.
Préambule
Afin de pouvoir mettre en ligne votre site web, il vous faut l'envoyer sur notre serveur. Ceci va se faire grâce au protocole FTP et à un logiciel client.
Si vous n'avez pas de logiciel client FTP déjà installé sur votre PC, Free-H vous recommande d'installer FileZilla, un client FTP libre et gratuit.
Pourquoi Filezilla
L'équipe Free-H recommande l'utilisation de FileZilla, un logiciel libre (GNU-GPL), gratuit, simple d'utilisation, et utilisé par l'équipe de Free-H. 
FileZilla est disponible pour Windows, Linux, et Mac0S X. C'est donc un logiciel multi-plateforme et son fonctionnement est (quasi) identique quel que soit le système d'exploitation (OS) sous lequel on l'utilise.
Nous pouvons vous apporter un réel support sur ce logiciel, alors que sur d'autres logiciels nous ne pourrons probablement pas vous aider, ne les ayant pas installés et / ou testés.
Installation - Windows
Pré-requis
Vous devez bien entendu télécharger FileZilla sur le site officiel : rendez-vous sur la page des téléchargements (Download) et choisissez dans la section “Windows” le fichier intitulé FileZilla_3.x.x.x_win32-setup.exe ou x.x.x représente les chiffres de la dernière version du logiciel.
Toutefois, vous pourrez trouver une version opérationnelle, mais non soutenue pour :
Exécuter le programme d'installation
Le fichier que vous avez téléchargé est en fait d'un programme d'installation (ou installeur), un fichier exécutable .exe.
Il vous suffit de l'exécuter (double clic sur le fichier) et de vous laissez guider par les différentes boites de dialogue :
- Vous lisez la licence du logiciel et si vous êtes d'accord vous cliquez sur “J'accepte” (I Agree).
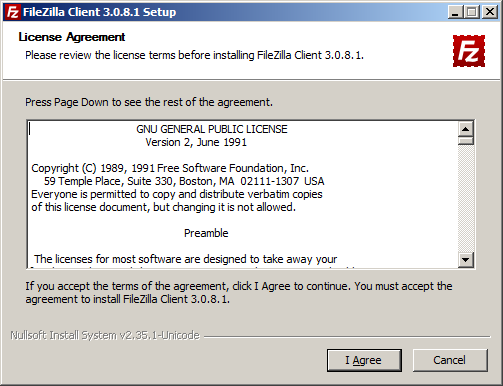
- Vous choisissez quels utilisateurs (sessions) peuvent utiliser FileZilla. Cela dépend de l'usage de votre PC.
- Vous choisissez les composants à installer : les choix par défaut sont judicieux et vous pouvez les valider tels quels.
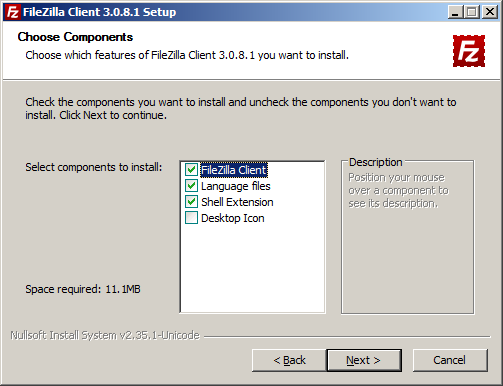
- Vous choisissez le dossier d'installation du logiciel sur votre disque dur. Ici aussi le choix par défaut est pertinent dans la majorité des cas.
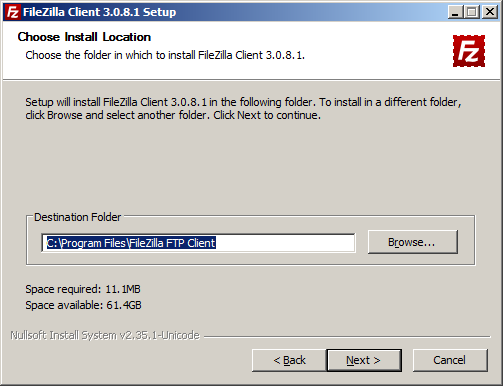
- Vous choisissez enfin le dossier du menu “Démarrer” qui contiendra le lanceur du programme. Encore une fois, vous pouvez accepter le choix par défaut.
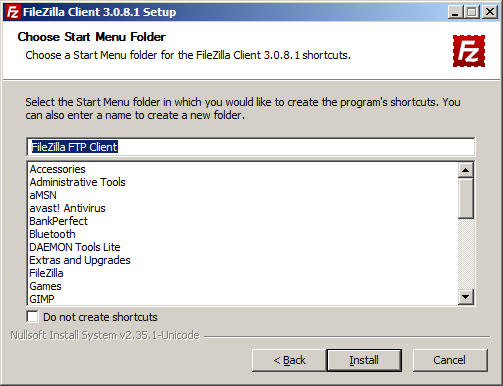
- Le programme s'installe…
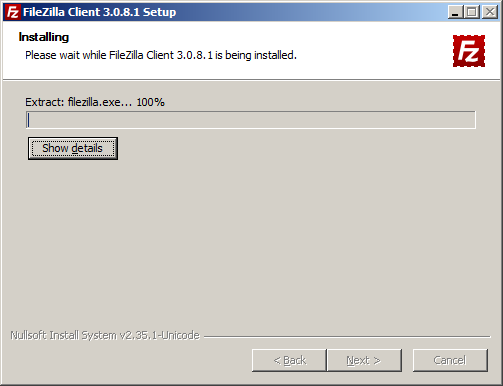
- Voilà l'installation est terminée et vous pouvez quitter le programme d'installation !
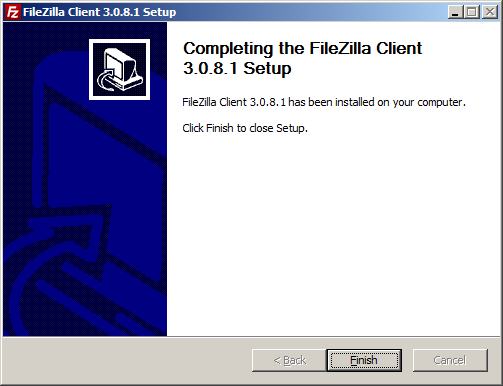
Lancer le logiciel
Pour lancer le programme ⇒ double clic sur l'icône présente sur le bureau ou, dans le menu “Démarrer”, allez dans “FileZilla FTP Client” (par défaut) et lancer FileZilla.
Installation - Linux
Nous vous recommandons d'utiliser le système de paquets de votre distribution Linux.
Un build pour Debian est présent sur la page de téléchargement de Filezilla.
Installation - Mac OS X
Téléchargez le logiciel depuis la page de téléchargement.
Safari ouvrira automatiquement l'archive. Sinon extrayez en le contenu, et double cliquez sur l'application.
Liens
Liens externes
- Installer et utiliser FileZilla sur linux Ubuntu (Documentation Ubuntu francophone) [fr]