![]()
Se connecter sur son VPS depuis Linux
Retour à la liste des tutoriels Free-H
- Pas de prérequis pour ce tutoriel
Préambule
→ Votre VPS est sous Windows (XP, 7, Server 2003, Server 2008, ...)
→ Votre VPS est sous Linux (Debian, Ubuntu, Fedora, CentOS, ...)
Machine Linux vers VPS Windows
Connexion
Le système d'exploitation de votre machine est Linux, et l'OS de votre VPS est Windows.
Afin de vous connecter, utilisez la fonctionnalité Terminal Server Client de votre machine.
Pour ce faire :
- Allez dans le menu
Applications - →
Internet - → Cliquez sur
Terminal Server Client
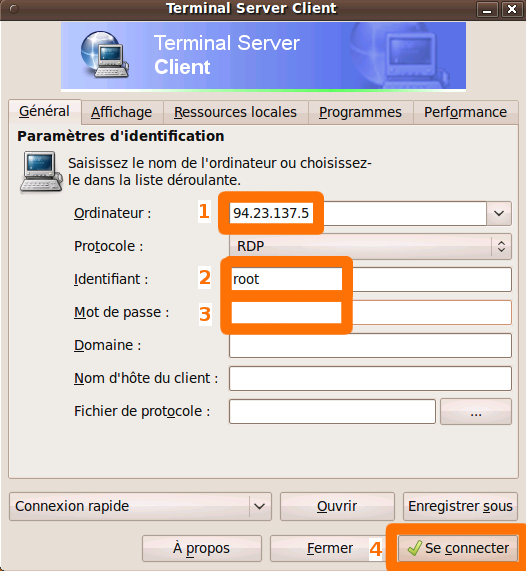 L'interface de connexion s'ouvre :
L'interface de connexion s'ouvre :
- Dans le champ
Ordinateur, saisissez l'adresse IP de votre VPS - Dans le champ
Identifiant, saisissez root - Dans le champ
Mot de passe, saisissez votre mot de passe - Cliquez sur
Se connecter
La connexion à distance va s'initialiser et vous aboutirez sur le bureau Windows de l'Administrateur.
Agissez donc en conséquence !
Interface
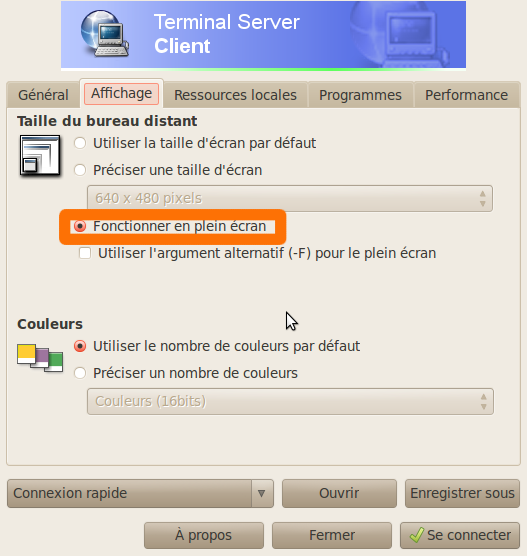 Si vous souhaitez afficher le votre de votre VPS en plein écran :
Si vous souhaitez afficher le votre de votre VPS en plein écran :
- Allez dans l'onglet
Affichage - Sélectionnez
Fonctionner en plein écran
Alt + Ctrl + Entrée !
Machine Linux vers VPS Linux
Le système d'exploitation de votre machine est Linux, et l'OS de votre VPS est Linux également.
Deux possibilités s'ouvrent à vous : avez-vous besoin d'un interface graphique (grande consommatrice de ressources) ou non ?
root, sauf pour Ubuntu où il sera vps-nnnn (nnnn représentant votre numéro de service)
Interface ligne de commande
- Ouvrez un terminal (Alt + Ctrl + t)
- Exécutez, en adaptant à votre situation (IP et login)
ssh 94.23.137.5 -l root
Interface graphique
Le tutoriel a été réalisé avec ubuntu 9.04 . Les paquets utilisés peuvent changer de dénomination en fonction de votre distribution.
Installation du serveur X
- Connectez-vous en interface ligne de commande.
- Exécutez la commande
sudo apt-get install ubuntu-desktop
- Validez l'installation des paquets.
gnome-desktop-environment à la place de ubuntu-desktop
Il est conseillé de redémarrer la machine après de telles modifications, afin d'éviter tout problème dans la suite du tutoriel.
Installation du serveur VNC
- Connectez-vous en interface ligne de commande.
- Exécutez la commande
sudo apt-get install tightvncserver
- Validez l'installation des paquets.
Configuration du serveur VNC
- Exécutez la commande
tightvncserver :1 - Un mot de passe vous est demandé : il vous servira à vous connecter à l'interface graphique de votre VPS
- Confirmez le mot de passe
- Vous avez la possibilité de créer un compte donnant accès uniquement en visualisation (sans interactions). Sauf cas spécifique, refusez.
iptables -A INPUT -p tcp -i eth0 --dport 5901 -j ACCEPT
tightvncserver :1
Configuration du client VNC
- Allez dans le menu
Applications - →
Internet - →
Visionneur de bureaux distants
Une nouvelle fenêtre s'ouvre, cliquez sur Se connecter.
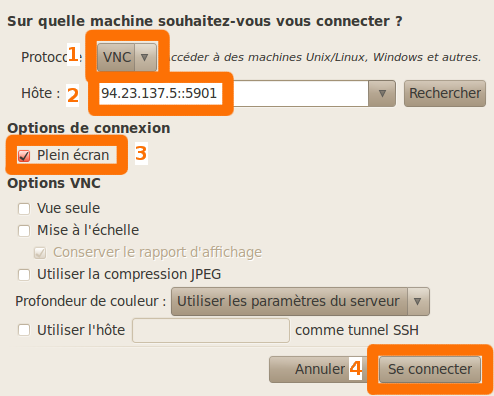 L'interface de connexion s'ouvre :
L'interface de connexion s'ouvre :
- Choisissez le protocole
VNC. - Saisissez l'adresse IP de votre machine suivie de
::5901dans le champServeur. - Cochez la case
Plein écran(si souhaité). - Cliquez sur
Se connecter.
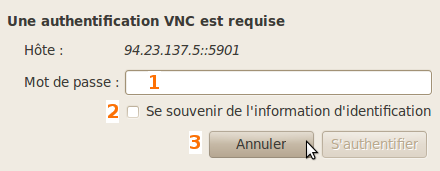
Une invite de saisie requiert le mot de passe saisi lors de la configuration du serveur VPS sur le VPS.
Interface
Placer votre souris en haut de votre écran, au milieu afin de faire apparaître une barre d'actions.